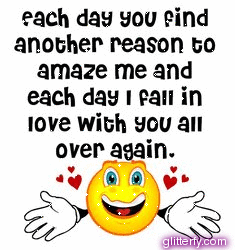Submenu Pada Libreoffice Writer
1.Menu File, Sub Menu File
1.Menu File, Sub Menu File
- New : Membuka dockument baru
yang masih kosong
- Open : Membuka file dokumen
yang telah disimpan
- Close : Mrenutup dokumen
- Save : Menyimpan dokumen ke
media penyimpanan
- Save As : Menyimpan dokumen ke
media penyimpanan dalam format lain
- Save as Web page : Menyimpan
dalam format file web page
- Seacrh : Mencari teks tertentu
dari suatu file
- Versions : Untuk mengetahui
versi Ms. Word
- Web page Preview : Melihat
tampilan dokumen dalam format web page
- Page setup : Mengatur tampilan halaman
yang akan dicetak pada pada dokumen
- Print Preview : Melihat
tampilan dari dokumen yang akan di cetak
- Print : Mencetak dokumen dan
mengatur kerja printer
- Send to : Mengirim dokumen
melalui e-mail
- Propertise : Mengetahu beberapa
keterangan mengenai isi dokumen
- Exit : menutup program Ms. word
2. Menu Edit, Sub Menu Edit
- Undo : Membatalkan perintah
yang telah dilakukan (Ctrl+Z)
- Repeat atau Redo : Mengulangi
perintah yang telah dilakukan (Ctrl+Y)
- Cut : Menghapus/memindahkan
teks atau objek yang dipilih ke clipboard
- Copy : Menyalin teks atau objek
yang dipilih ke clipboard
- Office Clipboard : Membuka isi
clipboard
- Paste : Menempatkan objek/teks
yang ada di clipboard pada posisi titik sisip berada
- Paste Spesial : Menempatkan
objek/teks yang ada di clipboard pada posisi titik sisip berada dengan
format yang berbeda
- Paste Hyperlink : Menempatkan
teks sebagai hyperlink
- Clear : Menghapus semua data
(All), format data (formats), komentar (comments), isi data (contents)
yang ada pada lembar kerja
- Select All : Untuk memblok
semua isi dokumen
- Find : Mencari kata dari
dokumen yang sedang aktif
- Replace : Untuk mencari dan
mengganti kata tertentu dari dokumen yang sedang aktif
- Go To : Menuju ke halaman
- Links : Mengubah sumber link
objek pada dokumen yang aktif
- Object : Mengedit objek yang
bukan berasal dari dokumen word
3. Menu View, Sub Menu View
- Normal : Mengubah tampilan
layar ke bentuk normal
- Web layout : Mengubah tampilan
layar dalam bentuk web view
- Print layout : Mengubah
tampilan layar pengetikan ke bentuk print view
- Outline : Mengubah tampilan
layar ke bentuk outline view
- Task Pane :
Menampilkan/menyembunyikan bantuan task pane di layar
- Toolbars : Menampilkan dan
menyembunyikan toolbar
- Ruler : Menampilkan dan
menyembunyikan mistar/garis pengatur
- Show Paragraph Marks : Untuk
menampilkan simbol paragraph
- Gridlines : Untuk menampilkan
tanda garis pada lembar kerja
- Documents Map : Menampilkan
dokumen dengan disertai peta gambar
- Header Footer : Membuat dan
menghapus judul atas dan bawah di dokumen
- Footnotes : Melihat catatan
hasil footnote
- Mark up : Menampilkan toollbar
markup
- Full Screen : Menampilkan
dokumen dalam satu layar penuh
- Zoom : Menentukan ukuran
tampilan lembar kerja pada layar
4. Menu Insert, Sub Menu Insert
- Break : Menentukan jenis
perpindahan halaman
- Page Numbers : Memberi nomor
halaman
- Date and time : Menyisipkan
tanggal dan waktu yang berlaku saat ini
- Autotext : Menyisipkan kata
- Field : Menyisipkan field
- Symbol : Menyisipkan symbol ke
dalam teks
- Comment : Menyisipkan komentar
- Reference : Menyisipkan
footnote, caption, cross reference
- Web Component : Menyisipkan
komponen dari web
- Picture : Menyisipkan gambar
- Diagram : Menyisipkan diagram
- Text Box : Menyisipkan teks
atau gambar yang berada dalam kotak tertentu kedalam dokumen aktif
- File : Menampilkan toollbar
markup
- Object : Menyisipkan objeck
kedalam dokumen
- Bookmark : Menyisipkan tanda
pada suatu teks, gambar, grafik, dan lainnya ke dalam dokumen
- Hyperlink : Menyisipkan
hyperlink pada taks, file, atau dokumen (HTML) (Ctrl+K)
5. Menu Format, Sub Menu Format
- Font : Memilih jenis, gaya,
ukuran, dan efek hurufyang diinginkan
- Paragraph : Menentukan
identitas, spasi, pemotongan baris, dan halaman dolumen aktif
- Bullets and Numbering :
menyisipkan bullet dan nomor pada teks yang dipilih
- Borders and Shading :
Memberikan bingkai dan arsiran
- Columns : Membuat dokumen
menjadi beberapa kolom
- Tabs : Menentukan batas
tabulasi di dalam dokumen
- Drop Cap : Memformat teks
menjadi huruf berukuran lebih besar di awal paragraph
- Text Direction : Mengatur arah
horizontal dan vertikal dari teks yang diketik
- Change Case : Mengatur teks
yang disorot menjadi huruf besar dan kecil atau sebaliknya
- Fit Text : Mengatur jarak atara
huruf dalam kalimat
- Background : Memberi warna
latar belakang pada dokumen
- Theme : Mengatur format
tampilan theme yang digunakan pada halaman web
- Frames : membuat tabel daftar
isi dengan menggunakan heading dari dokumen dan menempatkannya sebelah
kiri frame
- Autoformat : Mengubah format
yang disediakan Word menjadi format dokumen baru
- Style and Formating : Mengubah
style dan format
- Reveal Formating : Menampilkan
task pane Reveal Formatting yang berfungsi untuk menentukan format suatu
teks
- Object : Memformat suatu objek
6. Menu Tools, Sub Menu Tools
- Spelling and Grammar : Menjalankan
pemeriksaan ejaan dan tata bahasa dari teks atau
- paragraf dalam sebuah dokumen
- Language : menjalankan
fasilitas penerjemah bahasa -
- Word Count : Memberikan data
statistik tentang jumlah halaman, kata, karaktek, paragraf, dan baris yang
terdapat dalam dokumen aktif
- Autosummarize : Memberikan data
statistik tentang jumlah huruf dan kata pada dokumen aktif
- Speech : Mengubah pembicaraan
melalui mokrofon menjadi teks, atau sebaliknya
- Track Changes : Menandai teks
yang baru diubah sisinya
- Compare and Merge Documents :
Membandingkan dan menggabungkan dokumen yang aktif dokumen lainnya
- Protect Document : Melindungi
dokumen agar aman dari bentuk pengubahan dokumen
- Online Collaboration :
mengadakan diskusi dan bertukar informasi melalui internet
- Letters and Mailings : Memuat
surat melalui fasilitas wizard
- Macro : Membuat dan menghapus
macro sendiri
- Template and add-ins : Mengatur
tampilan template
- AutoCorrect Options :
Memperbaiki teks secara otomatis
- Customize : Menata toolbar,
menambahkan perintah bari, membuat menu da toolbar sesuai keinginan
- Options : Membantu nebggybajab
sevekas tabulasi yaitu View, Edit, Print, Save, User,Information,
Compability, File Locations, Security, Spelling & Grammar, dan Track
Changes.
7. Menu Table, Sub Menu Table
- Draw Table : Menampilkan
toolbar Tables dan Borders untuk membuat gambar tabel
- Insert : Menyisipkan tabel,
baris, sel, dan kolom
- Delete : Menghapus tabel,
baris, sel, dan kolom
- Select : Menandai tabel, baris,
sel, dan kolom
- Merge Cells : Menggabungkan
beberapa sel menjadi satu sel
- Split Cells : Memecah sel
menjadi beberapa sel
- Split Table : Memecah tabel
menjadi beberapa tabel
- Table AutoFormat : Memformat
tabel dengan format yang telah disediakan Ms. Word
- AutoFit : Menentukan
penyesuaian judul, Windows, kolom secara otomatis
- Heading Rows Repeat : Mengulang
baris judul
- Convert : Mengkonversi teks
menjadi tabel, atau sebaliknya
- Sort : Mengurutkan data atau
teks
- Formula : Menggunakan rumus dan
fungsi yang disediakan Ms. Word
- Hide Gridlines : Menampilkan
atau menyembunyikan garis bantu pada tabel
- Table Propertise : Menampilkan
kitak dialog Table Propertise
8. Menu Window, Sub Menu Window
- New Window : Menampilkan
dokumen yang sama dalam jendela berbeda
- Arrange All : Mengatur letak
dan bentuk jendela dokumen yang aktif agar dapat melihat seluruh dokumen
aktif dengan ukuran yang sama dalam waktu bersamaan
- Split : membagi dokumen aktif
menjadi dua bagian agar dapat melihat bagian yang berbeda dari dokumen
yang sama pada waktu bersamaan
9. Menu Help, Sub Menu Help
- Microsoft Word Help :
Menampilkan menu help Word -
- Show the Office Assistant :
Menyembunyikan atau menampilkan Office Assistant
- Office on the Web : Menampilkan
berbagai informasi terakhir mengenai program aplikasi Ms. Office melalaui
internet
- Activate Product : Mendeteksi
aktivasi Word
- Detect and Repair : Mendeteksi
dan memperbaiki program word
- About Microsoft Word :
Menampilkan kotak dialog tentang Microsoft Word yang digunakan